10 Способов исправить то, что Steam не распознает ваш контроллер в Windows
В некоторые компьютерные игры гораздо лучше играть с контроллером, чем с клавиатурой и мышью. Если Steam отказывается проверять ваш контроллер, вот как это исправить.

Хотя многие игры в Steam разработаны с учетом управления клавиатурой и мышью, есть определенные игры, которые лучше подходят для контроллера. Однако вы не сможете их использовать, если Steam не сможет обнаружить ваш контроллер в Windows.
Но не волнуйтесь, Steam может обнаружить ваш контроллер с помощью нескольких быстрых и простых советов по устранению неполадок. Давайте проверим их.
1. Исключите Проблемы С Вашим Контроллером
Ваше первое действие — исключить любые проблемы с контроллером. Для этого попробуйте отключить контроллер от компьютера и снова подключить. Если это беспроводной контроллер, убедитесь, что он достаточно заряжен.
Еще одна вещь, которую вы можете сделать, это протестировать контроллер на другом компьютере и посмотреть, работает ли он. Если это произошло, пришло время для более сложного ремонта.
2. Убедитесь, что Windows распознает Ваш контроллер
Затем убедитесь, что Windows распознает ваш контроллер. Это должно помочь устранить любые проблемы, вызванные неправильной настройкой.
Нажмите Win + R, чтобы открыть диалоговое окно «Выполнить». Введите joy.cpl в текстовое поле и нажмите Enter. В появившемся окне Game Controllers проверьте, виден ли ваш контроллер. Если это так, убедитесь, что статус «ОК».
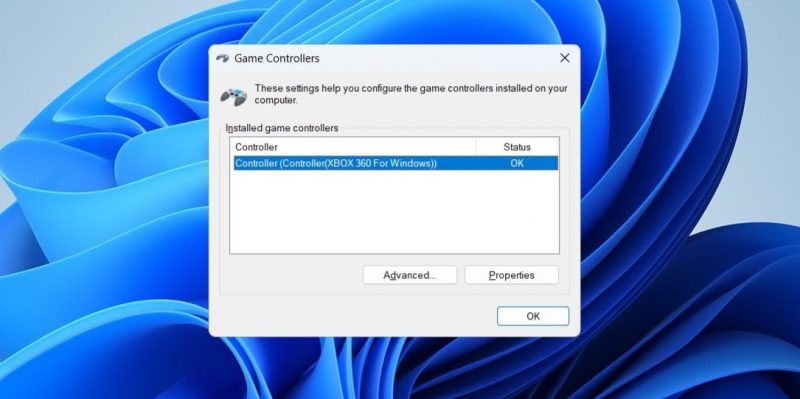
3. Выйдите и снова войдите в режим большой картинки Steam
Еще одно потенциальное решение, которое следует рассмотреть, — это выйти из режима Big Picture в Steam, а затем снова войти в него. Если проблема вызвана временной ошибкой, это должно сработать, и Steam обнаружит ваш контроллер в Windows.
Просто нажмите Alt + Enter, чтобы выйти из режима Big Picture в Steam. Затем снова щелкните значок большого режима и посмотрите, работает ли контроллер.
4. Включите поддержку конфигурации контроллера
Steam может не обнаружить ваш контроллер, если вы неправильно его настроили. Чтобы это исправить, вам нужно посмотреть настройки вашего контроллера в Steam и убедиться, что поддержка конфигурации контроллера включена. Вот шаги для того же.
- откройте клиент Steam на своем компьютере.
- Нажмите на большой значок режима изображения в правом верхнем углу.
- Нажмите на пункт меню в левом нижнем углу.
- Выберите Настройки.
- Перейдите на вкладку Контроллер.
- В разделе «Настройки удаленного контроллера» используйте переключатели, чтобы включить поддержку конфигурации для используемого вами контроллера.
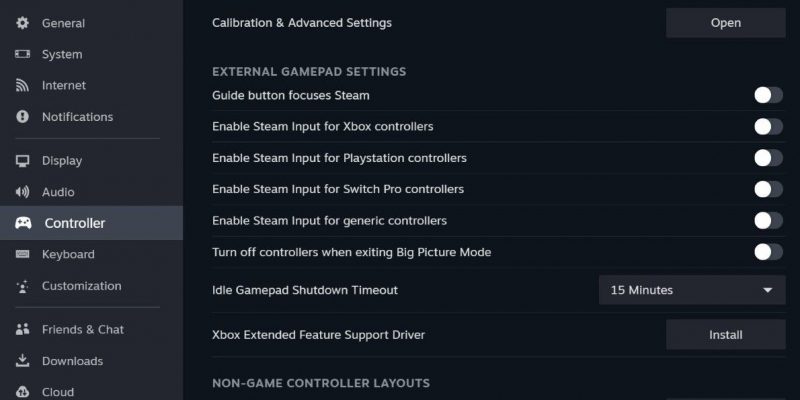
Выполнив описанные выше шаги, отключите и снова подключите контроллер, чтобы проверить, распознает ли его Steam.
5. Включите наложение Steam
Еще один способ заставить Steam распознать ваш контроллер — включить оверлей Steam. Эта функция делает игровой интерфейс доступным во время игры и помогает улучшить совместимость контроллера в Steam.
Выполните следующие действия, чтобы включить оверлей Steam:
- Запустите клиент Steam на своем компьютере.
- Нажмите на меню Steam в левом верхнем углу и выберите «Настройки.
- Выберите вкладку «В игре» на левой боковой панели.
- Включите переключатель рядом с опцией «Включить оверлеи Steam во время игры.
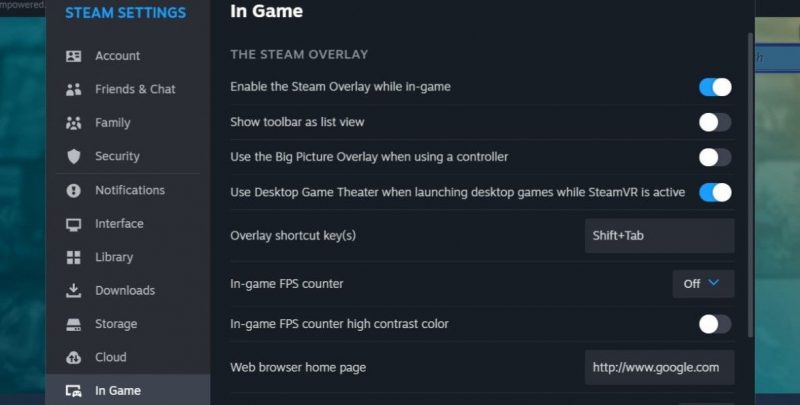
После этого перезапустите клиент Steam и проверьте, сохраняется ли проблема.
6. Запустите Steam от имени администратора
Недостаточные разрешения также могут вызвать такие проблемы с клиентом Steam в Windows. Чтобы этого избежать, попробуйте запустить Steam от имени администратора. Для этого щелкните правой кнопкой мыши ярлык приложения Steam и выберите «Запуск от имени администратора.
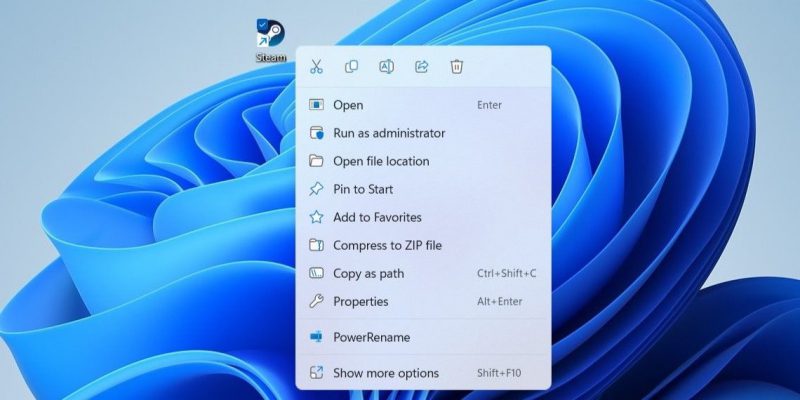
Если это, наконец, позволит Steam обнаружить ваш контроллер, вы можете настроить Steam так, чтобы он всегда работал от имени администратора в Windows, как более постоянное решение.
7. Настройте параметры приложения Steam Controller
Если Steam обнаруживает ваш контроллер, но он не работает в вашей игре, попробуйте изменить настройки приложения контроллера в Steam, выполнив следующие действия.
- откройте Steam на своем компьютере.
- Нажмите на большой значок режима изображения в правом верхнем углу.
- Щелкните меню, выберите параметр и выберите «Библиотека.
- Переключитесь на «Установлено» с помощью левой панели и выберите проблемную игру.
- Выберите «Управление параметрами игры».
- Выберите «Параметры управления» в разделе Steam.
- В разделе «Настройки Steam» для каждой игры щелкните раскрывающееся меню, чтобы выбрать «Принудительное завершение работы.
- Нажмите OK, чтобы сохранить изменения.
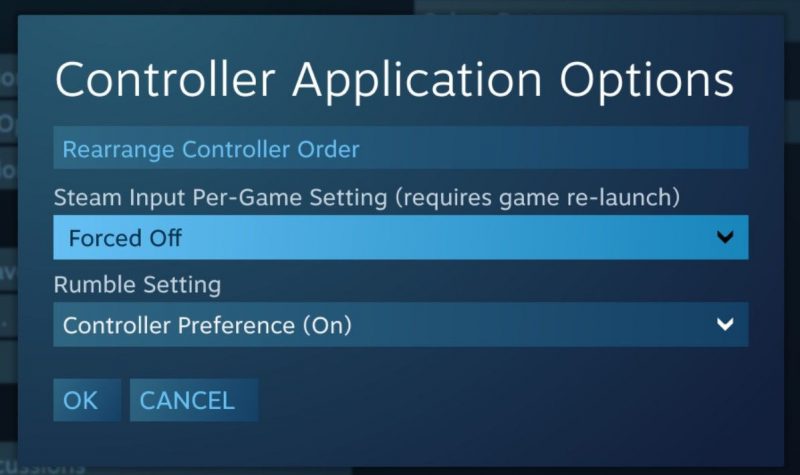
8. Обновите драйверы Вашего контроллера
Устаревшие или неисправные драйверы на вашем ПК также могут помешать Steam распознать игровой контроллер. Если это так, обновление драйверов контроллера должно помочь. К счастью, у нас есть руководство по поиску и замене устаревших драйверов Windows, если вам нужна помощь.
9. Проверьте наличие обновлений клиента Steam
Есть вероятность, что Steam не сможет обнаружить ваш контроллер в Windows из-за ошибки в приложении. К счастью, Steam регулярно получает обновления, которые устраняют подобные проблемы и повышают производительность. Поэтому рекомендуется убедиться, что вы используете последнюю версию Steam в Windows.
Чтобы проверить наличие обновлений Steam, щелкните меню Steam в левом верхнем углу и выберите «Проверить наличие обновлений клиента Steam.
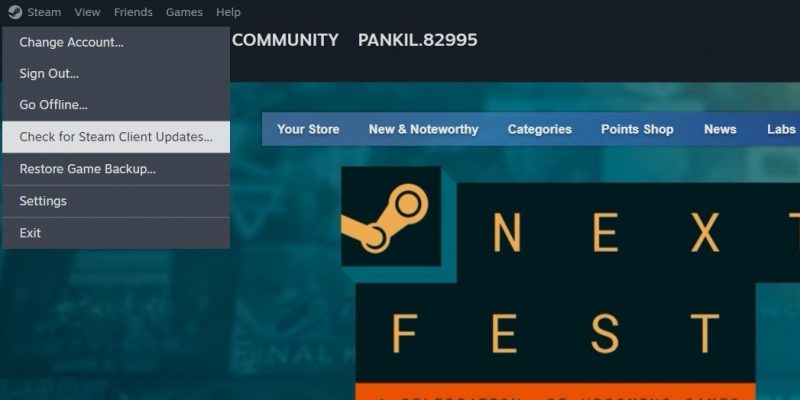
10. Откажитесь от бета-версии Steam
Хотя участие в бета-тестировании Steam дает вам ранний доступ к новым функциям, это также может привести к проблемам. Если ни одно из вышеперечисленных решений не окажется эффективным, вы можете рассмотреть возможность выхода из бета-версии Steam и перехода на стабильную версию приложения. Для этого выполните следующие действия:
- Нажмите кнопку меню Steam в левом верхнем углу и выберите «Настройки.
- На вкладке «Учетная запись» нажмите кнопку «Изменить» в разделе «Участие в бета-тестировании».
- Нажмите раскрывающееся меню, чтобы выбрать вариант «НЕТ — отказаться от всех бета-программ».
- Нажмите OK, чтобы сохранить изменения.
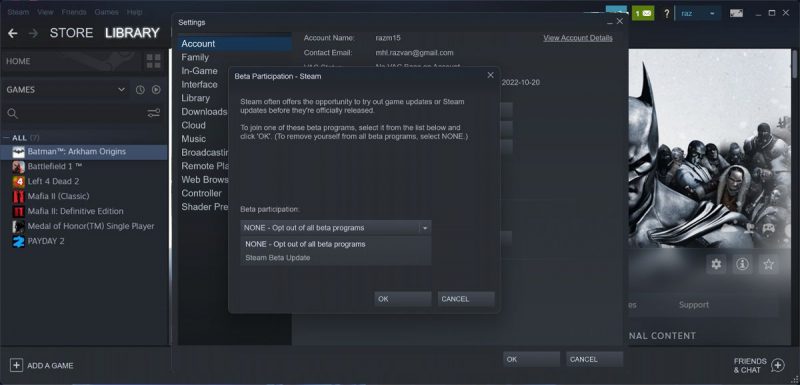
Когда вы закончите, перезапустите Steam, и он должен автоматически установить необходимые обновления для обновления до стабильной версии приложения.
Снова перемещайтесь по Вселенной Steam с помощью своего контроллера
использование игрового контроллера в Steam обеспечивает более удобный и привычный игровой процесс, особенно для тех, кто предпочитает традиционную настройку консоли. Будем надеяться, что один из приведенных выше советов сработал, и Steam сможет обнаружить ваш игровой контроллер в Windows.
Как только Steam обнаружит ваш контроллер, не забудьте использовать конфигуратор контроллера Steam, чтобы настроить и переназначить элементы управления для вашего контроллера, чтобы улучшить игровой процесс.

