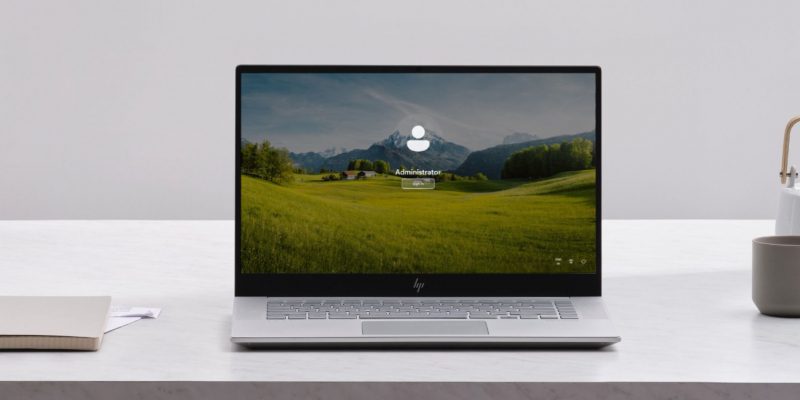10 лучших программ поиска ошибок для Windows
Возникла проблема с Windows? Попробуйте один из этих инструментов поиска ошибок, чтобы добраться до корня причины.
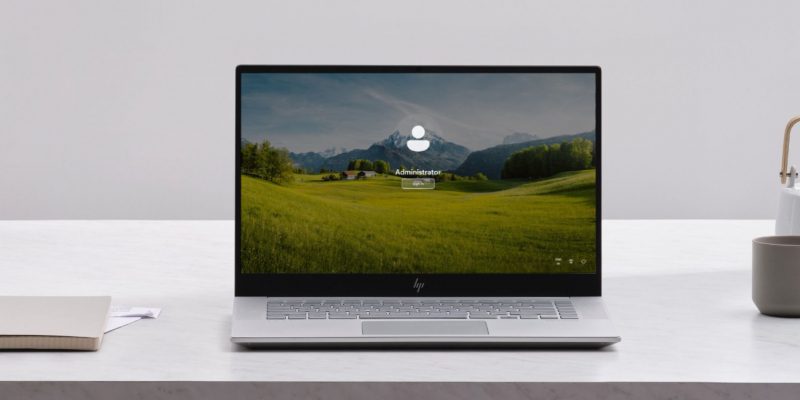
Когда вы сталкиваетесь с запутанными сообщениями об ошибках на вашем устройстве Windows, поиск правильного решения может оказаться непростой задачей. Но знаешь что? Инструменты поиска ошибок могут облегчить вашу жизнь.
Эти бесценные инструменты помогают расшифровать коды ошибок и предоставляют подробные объяснения, что позволяет вам эффективно устранять неполадки. Итак, давайте познакомим вас с лучшими инструментами поиска ошибок, которые вы должны приобрести для своего ПК.
Средство поиска ошибок Windows
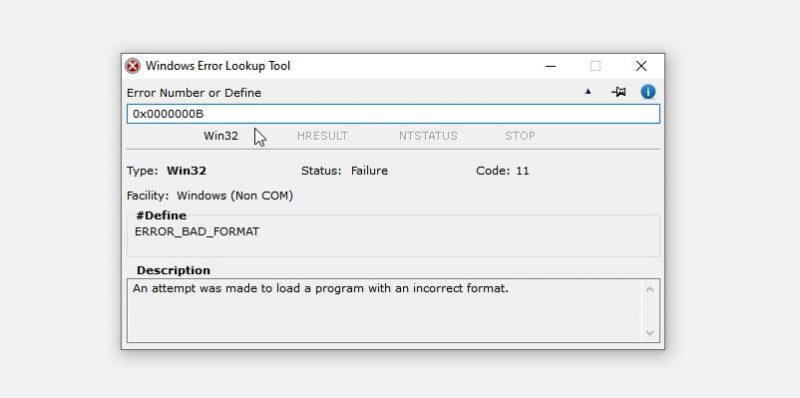
Средство поиска ошибок Windows — это легкое и понятное в использовании приложение. Это позволяет вам ввести код ошибки или определить ошибку, с которой вы столкнулись. Далее в нем приводится подробное описание и возможные объяснения ошибки.
Когда вы загрузите инструмент, его содержимое будет храниться в заархивированной папке. Все, что вам нужно сделать, это извлечь содержимое из zip-файла и запустить приложение “Средство поиска ошибок Windows”.
Оттуда введите код ошибки или определите ошибку в поле “Номер ошибки или определение”. Инструмент автоматически отобразит информацию об ошибке в поле “Описание”.
Error Lookup
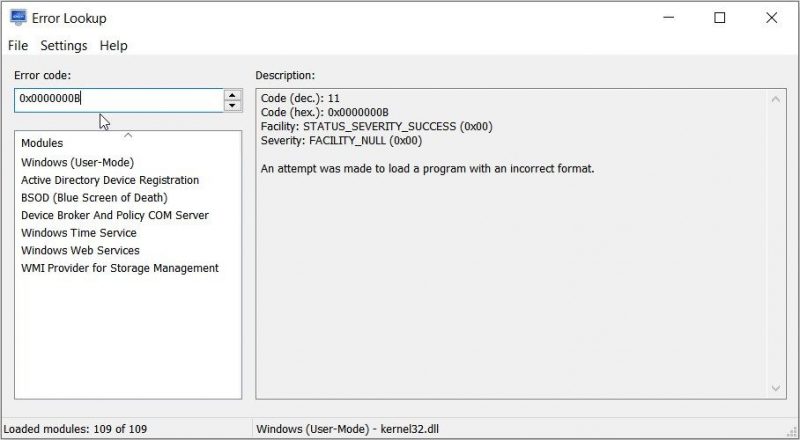
Поиск ошибок — это универсальный инструмент поиска кода ошибки, который поддерживает несколько платформ, включая Windows. Он имеет интуитивно понятный и простой в использовании интерфейс.
Чтобы использовать поиск ошибок, введите код ошибки в поле “Код ошибки”. Инструмент автоматически сообщит вам все об ошибке в поле описания.
И если вы хотите узнать о других кодах ошибок, просто нажмите кнопки со стрелками в поле “Код ошибки”. Если вы запутаетесь по пути, просто перейдите в раздел справки.
Error Messages for Windows
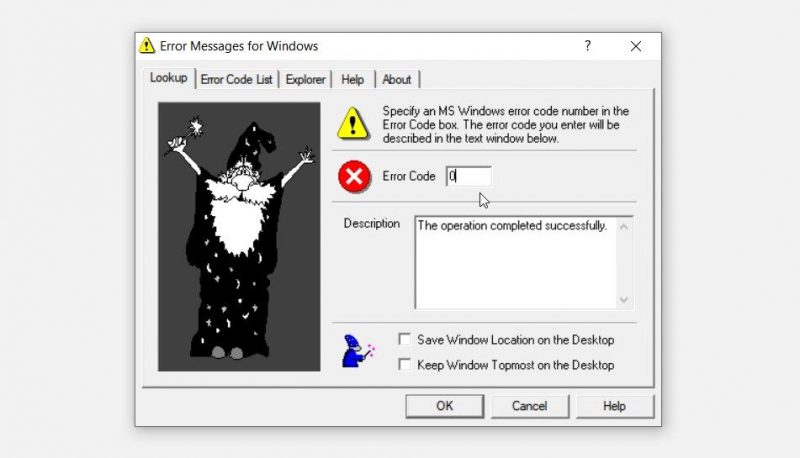
Этот комплексный инструмент поиска кода ошибки может помочь вам расшифровать широкий спектр распространенных ошибок Windows. Самое приятное то, что он очень легкий и предлагает привлекательный и интуитивно понятный интерфейс.
После загрузки инструмента перейдите на вкладку «Поиск«. Далее введите код ошибки в разделе “Код ошибки” — инструмент автоматически опишет ошибку в поле “Описание”.
Если вы хотите узнать больше о других кодах ошибок, перейдите на вкладку Список кодов ошибок.
ErrorMSG
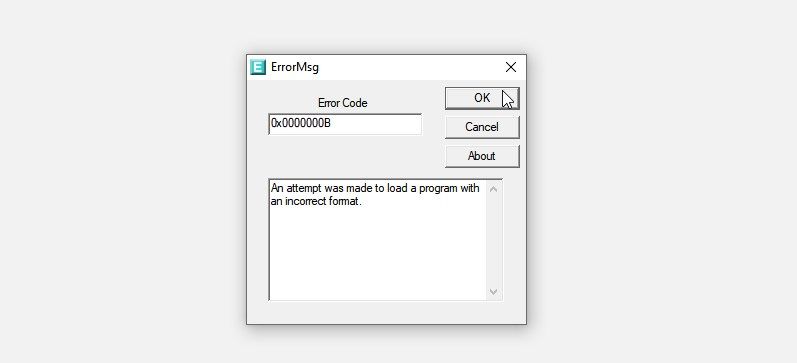
ErrorMsg должен быть самым простым и понятным в использовании в списке. Все, что вам нужно сделать, это загрузить инструмент, извлечь содержимое из заархивированной папки, а затем открыть приложение “ErrorMsg”.
Затем введите свой код ошибки в поле “Код ошибки” и нажмите «ОК«, чтобы отобразить информацию об ошибке.
DebugDiag Analysis
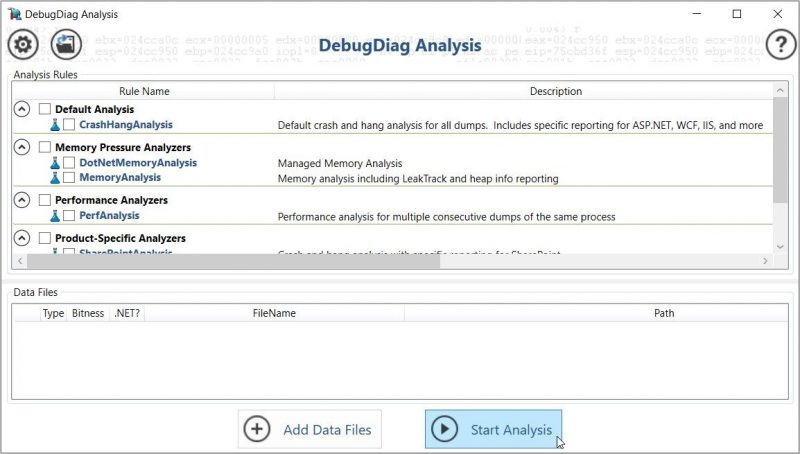
Средство диагностики Microsoft Debug (DebugDiag) автоматически анализирует аварийные дампы и зависания, обнаруживает утечки памяти и отслеживает производительность системы. Кроме того, инструмент может генерировать подробные отчеты с диагностической информацией, стеками вызовов, статистикой памяти и рекомендациями.
Перед использованием инструмента вам необходимо настроить правила, чтобы указать действия, которые он должен выполнять при выполнении определенных условий. Когда вы закончите, DebugDiag запустится в фоновом режиме и будет отслеживать указанные события на основе установленных вами правил.
Когда инструмент обнаруживает проблему, он запускает указанное действие, такое как создание аварийного дампа или отчета о производительности. Теперь, если DebugDiag каким-то образом не запускается автоматически, нажмите кнопку Начать анализ.
WhoCrashed
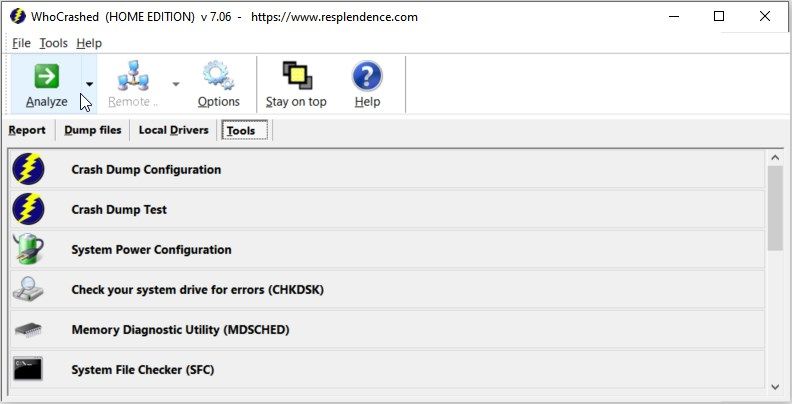
WhoCrashed анализирует системные сбои на вашем ПК или удаленном компьютере в сети. Таким образом, это надежный инструмент для использования, если вы хотите определить первопричины сбоев системы или ошибок «синего экрана смерти» (BSOD).
Этот инструмент проверяет файлы аварийного дампа и предоставляет подробные отчеты о драйверах или компонентах, ответственных за сбои. Интересно, что он также может пойти на многое, чтобы помочь вам найти решение проблемы.
Чтобы запустить WhoCrashed, нажмите кнопку Проанализировать кнопка в левом верхнем углу. Инструмент проанализирует файлы аварийного дампа на вашем компьютере. Как только сканирование будет завершено, WhoCrashed отобразит список отчетов о сбоях. Все, что вам нужно сделать, это нажать на конкретный отчет о сбое, чтобы просмотреть результаты.
BlueScreenView
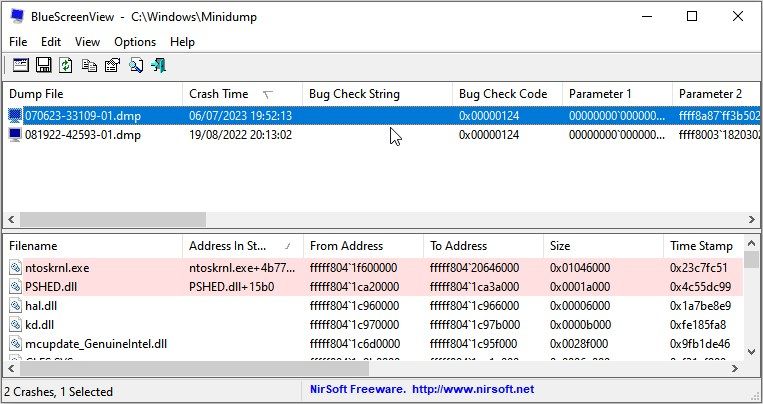
Как и WhoCrashed, BlueScreenView специально разработан для анализа и устранения неполадок при работе с синим экраном в Windows. Он сканирует файлы minidump, созданные, когда система обнаруживает ошибку синего экрана.
Самое лучшее в BlueScreenView — это его удобный интерфейс, который представляет информацию в понятной и организованной форме.
Когда вы запускаете BlueScreenView, инструмент автоматически извлекает и отображает необходимую информацию из файлов minidump, включая код ошибки, информацию о драйвере, адреса памяти и трассировку стека. Что вам нужно сделать, это нажать на конкретный отчет о сбое, чтобы просмотреть подробную информацию о конкретном сбое.
WinDbg
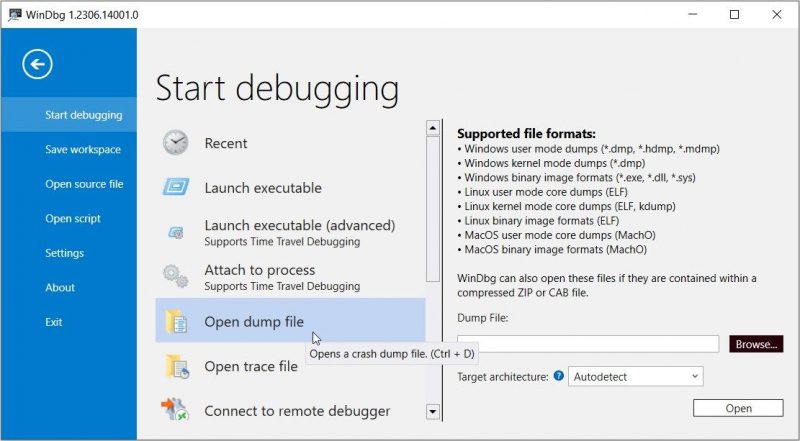
WinDbg Preview — это мощный инструмент отладки от Microsoft. Его современный и удобный интерфейс делает его доступным для всех, обеспечивая беспрепятственный анализ аварийных дампов и углубленную отладку.
Допустим, вы хотите использовать инструмент для анализа ошибки «синий экран смерти» (BSOD). Чтобы сделать это, перейдите на вкладку «Файл» в левом верхнем углу. Затем выберите опцию Открыть файл дампа, выберите желаемый файл дампа и нажмите кнопку ОК. Затем инструмент отобразит информацию об ошибке BSOD, с которой вы, возможно, столкнулись на вашем компьютере.
AppCrashView
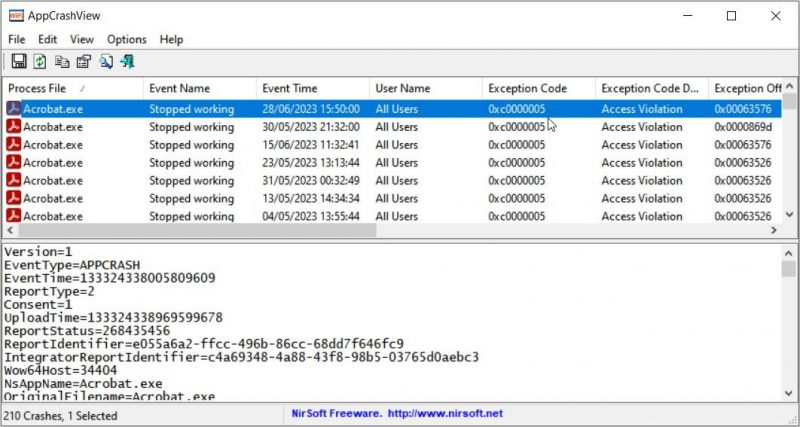
AppCrashView от NirSoft предоставляет подробную информацию о сбоях приложений в Windows. Когда вы открываете инструмент, он автоматически сканирует папку “AppCrash” и находит все файлы аварийного дампа, доступные в системе. Оттуда он представляет список отчетов о сбоях, каждый из которых соответствует событию сбоя приложения.
Инструмент предоставляет такую информацию, как название приложения, время сбоя, название кода ошибки, путь к папке отчета о сбое и многое другое. Когда вы выбираете конкретный отчет о сбое из списка, AppCrashView отображает более подробную информацию о событии сбоя в нижней части экрана.
WinCrashReport
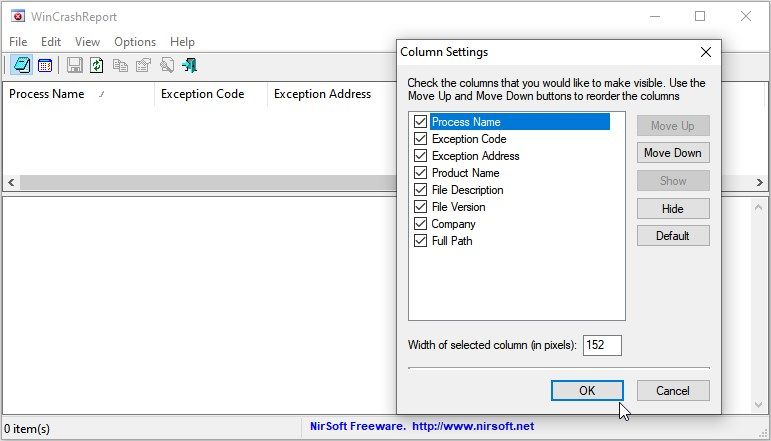
WinCrashReport — это еще один инструмент, который фокусируется на анализе сбоев на вашем устройстве Windows. Он собирает отчеты о сбоях из журнала событий Windows и отображает соответствующую информацию, такую как дата сбоя, название процесса и описание сбоя.
Когда вы открываете инструмент, он автоматически сканирует файлы аварийного дампа и заполняет список отчетами о сбоях. Интересно, что инструмент позволяет экспортировать отчеты о сбоях, чтобы вы могли анализировать их в дальнейшем. Чтобы экспортировать отчет о сбое, щелкните по конкретному сбою, нажмите «Файл» в левом верхнем углу, а затем выберите «Экспортировать выбранные сбои«.